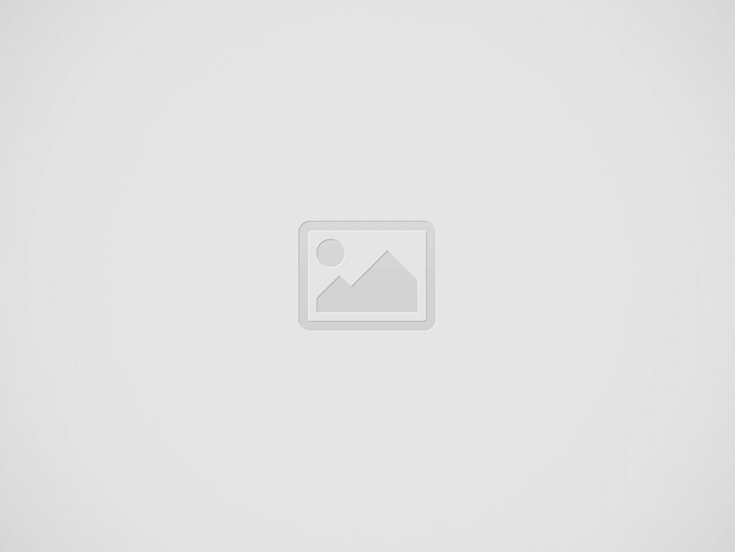

Editors Note: An Approach to CMYK | From Luminous Landscape was originally written by Michael Reichmann for Luminous Landscape and has been reproduced with permission.
I have written this article specifically for Photoshop professionals should they desire to understand the CMYK Colour Space and the ability to separate RGB to CMYK files specifically for Press operations.
When desktop printers were first marketed they were generally Postscript devices. This is a language that describes a page to a printer, a universal language that enabled everyone to print to everyone’s printer, provided Postscript was employed. Postscript was at the time the only printer language, developed by Adobe, that allowed for Images, logo’s and text to be included on a single page and output together. Postscript formed the basis of .pdf acrobat technology. Basically Acrobat files are highly compress Postscript files (employing industry standard compression technology with a preview) that can be edited and viewed on any Macintosh or PC.
The new generation of printers are not supplied with a built in RIP as standard and are not Postscript compatible, I believe to save manufacturing costs, but this does not allow for certain types of files to be printed (standard EPS and CMYK files) and tends to lock users into
Epson and many other printer manufacturers convert RGB files only, via their drivers loaded into the Macintosh or PC at installation time. It is for this reason that to enable full control of the CMYK output an appropriate Raster Image Processor (RIP) is required. The RIP is designed to accept the Postscript information and generate the appropriate instructions to the printer enabling high-resolution images to be printed on plate, film or paper.
Epson market their own RIP software (Epson RIP) that is compatible with many of their output devices and has been for a number of years, priced at around the US$350. There are other higher end RIP’s that can be purchased, but their price is a barrier to the general user and really in my experience the Epson RIP can perform to the highest level.
In my printing world there are obvious problems with who controls to conversion process and an understanding of the process of RGB/CMYK conversion obviously enables users to make their own choices of scanners, software, computer’s and printing devices.
It has always been the case that manufacturers have tried to control the RGB/CMYK process at either the scanner or printer, as this tends to lock users into a vertical technology. But the comparison of features of their software and an industrial package such as Photoshop is as wide as one would imagine.
If the manufacturer’s conversion systems are suitable for your local printer then fine, but in my experience the “knowledge” has made the difference between acceptable and well received, should high-end production be a requirement for your printer. I also agree that the usage of eight inks can produce excellent results, but I also believe that for 95 percent of printed output, four colours (CMYK) are capable of producing the same result and hence a dramatic saving in ink costs in the long run.
I also understand that supplies of inks and paper can vary dramatically because it would be the intention of any manufacturer to supply the most cost effective solution and still maximize their profitability. For example, changes to ink types (chemical composition) can produce different results on paper and visa-versa, therefore it is impractical to use the original driver supplied by the manufacturer; this type of driver update reflecting dynamic changes to supply products is just not done.
I have for many years worked in the CMYK colour space for press and printer image production. In doing to I discovered the most important area for me to consider when using Photoshop for RGB to CMYK conversion for printer or press printing, was the colour space conversion set-up to ensure the correct gamut on printers and printing presses is realised. As photographers are now encompassing Photoshop as their photo manipulation software of choice to process images, there is and will continue to be a service for printer and printing press ready CMYK files to be supplied. An understanding of the printing process and its relationship with Photoshop, will greatly assist in any a users abiltiy to ensure the maintenance of image quality and gamut control throughout the printing process.
A gamut is the range of colour’s that a device can display or print, such as a monitor, colour proofing device, or printing press. The problem is that the colours displayed on your monitor in RGB may not be printable in the gamut range of your CMYK printer or printing press, and hence WYSIWYG on screen, (what you see is what you get), may differ considerably with the finished result on your printer or press.
Why do we print in four colours when there are 16.9 million colours that the human eye can theoretically see? It is because if I wanted to print a picture with 16.9 million colours I would have to have employ a printer or printing press with 16.9 million colour inks that would stretch around the world a couple of times. In the printing process I can print with four inks only, Cyan, Magenta, Yellow and Black to represent all colours within the gamut range of printers and printing presses.
If one was to visualise the RGB to CMYK separation process as the conversion of a single colour pixel (smallest point of colour in the original) to four spots of ink on a press designed to trick your eye into believing that it is the original pixel of colour, the user would see that it is the control of these dot’s shape, size and position on the printed paper that is critical. Control of the dot through to press will ensure that quality is always produced.
In my experience, the most probable cause of out-of-gamut for any device is that…
There is nothing wrong with working in the CMYK space in Photoshop, as ultimately any printed image will need to be converted to four colours for printing in my world. That is why Photoshop provides a conversion from RGB to CMYK on screen in the mode change sequence. It is this conversion that allows the image to change from an RGB to CMYK in a fully workable environment, with I might add, a lot less knowledge of the effect of RGB colour manipulation, as in CMYK if you wish to remove cyan you adjust the C plate, or magenta for the M plate and so on. In other words, it offers a real time adjustment of screen images, emulating a printer or printing press.
Therefore, my first objective when an RGB file is imported into Photoshop is to convert to CMYK at the first available opportunity. Then, with good levels usage, image sizing, brightness/contrast, un-sharp masking, saturation and mid-tone variation for dot gain, “presto” you have cracked the code for colour on the press.
If you work in CMYK you will have far less problems with colours out of gamut range on screen if you load the correct colour setups first, to reflect dot gain, ink %, GCR, UCA and black limit for your know chosen printer or printing press. So, would it not be better to work directly in CMYK, with the correct readings in Photoshop, emulating a CMYK printed version on screen and work in real time?
Alternatively if you are working in RGB, utilizing the proof setup option, you can view the job in CMYK, even change to other profiles and see what the job would look like on other output devices. But ultimately you have to either rely on the colour spaces provided by manufacturers in the proof setup, or load your own know calibrated values and then embed thaat profile, without 100% knowledge that it will be used for conversion by the printer or printing press operations. Worse, it may be included and sent to the wrong press, as in multiple press operations changes to press configurations are a regular occurance.
I agree that one can work in RGB real time in the digital video colour space world, as the output devices are RGB monitors with little conversion except for the specific screen colour spaces in RGB. Much the same as calibrating monitors on computer screens. But one cannot escape the fact that the representation of an RGB space on a monitor is a vastly inferior science than the CMYK colour space on a printer or printing press.
The area of Photoshop that allows for representation on screen and control of the dot on the press within the program is in the…
File/Colour/Settings/CMYK/Custom
When considering the changes to be made one must be aware of the following:
So lets take them one at a time:
Lets go back to basics, in the RGB colour space (light) a combination of equal amounts of colour produces white, whilst in the CMYK colour space (ink) a combination of equal amounts of ink produces black.
We cannot use the RGB (ink) space when printing as it will not be suitable to represent colours in my printing world, hence we have to convert all RGB values in Photoshop to CMY values. The problem is that a combination of equal amounts of CMY produces a muddy grey, and therefore we use GCR to replace combinations of muddy grey with black. That’s why we refer to printing on presses as the CMYK space. Where K came from to replace B for black, is a mystery but could be that K was always termed as the key line or black line around printed pictures, or then again it was used to be less confusing when using Red Green and B for Blue. In my industry CMYK means Cyan, Magenta, Yellow and Black.
UCR is Under Colour Removal, which is the same principle as replacing colour for black (K). In practice I have found that GCR removes all colours equally and promotes black, whilst UCR leaves more combinations of colour and less black. The difference is always in the printed version, and I have found over the years that results for my world are better if utilizing GCR because it’s all about perceived quality by the user.
So lets look at the set-up in Photoshop as supplied by Adobe:
Adobe have obviously set-up Photoshop to produce a result on any press. Their set-up is what I would call a mid-point for all presses. You will get a result but the variation for the same document on say three different presses (Offset, Heatset and Newspaper) would be unacceptable if using the same set-up.
One must understand that each press is different and therefore I have produced what I believe are the correct settings to enable quality to be maintained through printer or press. To achieve this the following values are used for each press (I have included the standard Photoshop set-up for reference:
From the above table you can see that Adobe sets Photoshop up with 20% dot gain, GCR, Medium Black Generation, 100% Black Limit, 300% Total Ink and 0 UCA.
I can only describe this set-up as politically correct, and you will see that with Black Generation set to Medium, less colours are used in the separation process, dampening the colour gamut range in CMYK on paper. This process is cheaper on the press as black ink is less expensive than colour. They have left Total Ink limits at 300%, which is half way between a Newspaper and Offset press and no Under Colour Addition for greater gamut at the shadow end.
So lets look at the set-up in Photoshop for Offset Presses:
Lets take the first reading for Offset. 10% dot gain is the maximum expectation on an Offset press, some would say a little high but there is a consideration for pre-press from output to film or plate, and the processing cycle prior to hitting the press. GCR is our replacement of choice, Black Generation is set to light to ensure that the maximum colour (CMY) values are used, Black ink is set to 100% and the total ink limit lifted to 350%. UCA or under colour addition is given a value of 10 to ensure greater colour effect at the shadow end of the Gray Ramp.
You will see in a comparison with the Adobe default that the inks are greater as seen on the Gray Ramp, black does not kick in until 50% and the colour lay down on the press is much greater in the CMY area’s. Couple that with a slight increase in the UCA and you have a colour separation that will produce the correct gamut range on an Offset press.
You will be able to separate RGB to CMYK without changes to the colour in Photoshop, except for perhaps some unique colours that fall outside the colour gamut of a particular press. In that case you would see a slight change in colour when mode changing form RGB to CMYK but in general one should see little change. If you do see dramatic changes then you have not set-up the separation process properly.
There is a lot of discussion with regard to the type of file sent to a printer, e.g. do I send an RGB or CMYK file?. The answer in my world is that I am utilizing a local printer or printing press that uses the CMYK colour space and therefore I work in CMYK and send the same to a printer or printing press.
If you send RGB files to either, then somewhere along the line an RGB to CMYK transformation takes place. If you rely on the printer manufacturer to convert then you have no control over the separation process as the variations in ink and materials changes quickly. Remember that a manufacturer will supply printable material and inks that would be the most cost effective and most profitable. This has changed the gamut range of many devices, unbeknown to the user. It is for that reason that I recommend anyone who is printing colours on printers or print presses takes time to learn the CMYK colour space conversion process for quality results.
Of course you can send an RGB file to your local printer at any time but this may not represent the specific press or printer CMYK colour space.
You will see that I discuss profiles during the colour proof stage and say that as a rule I do not use profiles. By this I mean that the profile’s I do use are the ones that I have generated in Photoshop specifically for certain press or printer RGB/CMYK transformation requirements. It allows me to use the same profile to check for colour gamut problems prior to printing.
I am not against profiles being adopted as the colour safeguard of choice but the complications for most users is so great that I believe that for most of the industry of Photoshop user’s profile embedding is a nightmare. It would be simplier if everyone had information regarding the printer or printing press operations they were using. Then an environment of profiling would only enhance both parties experience of colour production.
I do have a choice to either save the profile within the file for transfer to printing operations, or save the file in a layout program without profile usage. The choice is up to the user. I prefer not to use attached profiles as the danger of replacement or change is too large.
There has to be far more standardization and control of colour representation and education of this specific market’s requirements for quality.
There are many organizations that allow for the reception of electronic material, but will reject the image if the profile does not match their settings, which could be quite wrongly exasperat. So I learn to control my own files as CMYK images ready for specific press operations.
The following images (right) are the standard supplied Photoshop sample files of which I am sure many of you are very aware of. The first image is just the file saved as a RGB/JPEG and the second with the colour settings and simple adjustments CMYK/JPEG.
The trick for calculation of dot gain of a particular press is to hold the printed image against the original CMYK image in Photoshop. By varying the dot gain in the separation set-up you will see a dynamic change on screen. Once the image on screen matches the printed version by adjusting the dot gain within the separation process, you will be able to see the exact dot gain for that particular printing process and make the reading standard for that press.
Screen calibration is of course a major consideration, but as each program has its own colour engine for RGB screen representation, it is difficult to accurately display colour in anything other than Photoshop. Therefore Photoshop is the reference point for colour. Calibration is really a compensation by the monitor and program manufacturers for their inability to display colours in the RGB space correctly. If one were to purchase a screen with a guarantee of RGB representation to a standard model then the only thing that needs to be done is to white balance the screen. On a Macintosh, calibration can be achieved by using the Monitor/Calibration in the System Preferences and following the simple guides as a “professional user”. Once completed the screen should display white area’s without a colour cast.
Other considerations for output to printing presses or your local printer are – line frequency, resolution and the avoidance of further CMYK separation process, which are automatic on many higher-end printers. To combat this problem I do not include any profiles unless I have specifically discussed my job with the printer, or I layout the images in a layout program such as Quark or InDesign, and then output the file. The profile ensures that the end user’s Photoshop is set-up with the same Colour Space conversion settings. In my experience most profiles are discarded by the end user or the image displays on a non calibrated screen, and the end user will manipulate colour according. Without profiles or by embedded images in a layout program, one can ensure that a “Leave Colour As Is” principle is obeyed, stopping any further changes to the image through the printing process.
In many printing organization it is standard to discard profiles and adopt an in-house CMYK separation process. In my experience there is very little knowledge of the actual process, and reconversion puts images back to the Adobe standard set-up, which may not be the press you have specifically separated for.
So learn to control your separation process, and you have control of quality. As I have always said, there are 50 ways to produce a printed version, and every manufacturer has their own piece of software to control the process of colour production. For example in many systems the scanner will control the separation process, the operator will then unknowingly do the same and the output device will again do a colour space conversion. The output file has been through too many changes due to an uncontrolled process.
For your information most colour printers on the market have the same specifications as an Offset Press, therefore I use the Offset settings for my model of Epson printer. One can also duplicate the printer Offset Press readings and slightly amend to ensure that both the local printer and the printing press are within 5% of each other allowing for accurate printing on inexpensive printers.
Out of Gamut CMYK printer warning working in RGB – If you are working in RGB, using a CMYK printer or printing press, and wish to see if any RGB colours are out of gamut once converted to CMYK, you can emulate this on screen prior to printing.
If there are any colours out of gamut range you can use utilize hue and saturation for quite complex control of printing quality.
I also have a set of action keys available on request that will ensure RGB to CMYK is made simple. A method that ensures the correct colour space values are loaded for each press and the necessary standard manipulation of the image for press ready operations.
The following are definitions of colour management for reference:
About Michael Reichmann
Michael Reichmann has been both a professional photographer as well as avid amateur for more than 35 years. Born in England, he was raised and educated in Quebec. He now devotes his full-time energies to landscape photography, photographic journalism, print collecting and teaching — among other pursuits.