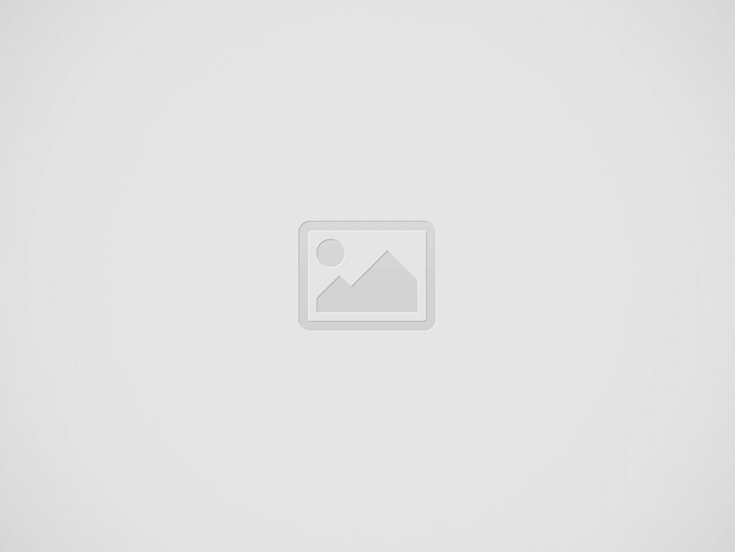

Editors Note: Giving Your Photos A Glow | From Luminous Landscape was originally written by Glenn E. Mitchell II, Ph.D. for Luminous Landscape and has been reproduced with permission.
Adding A Diffuse Glow To Your Images
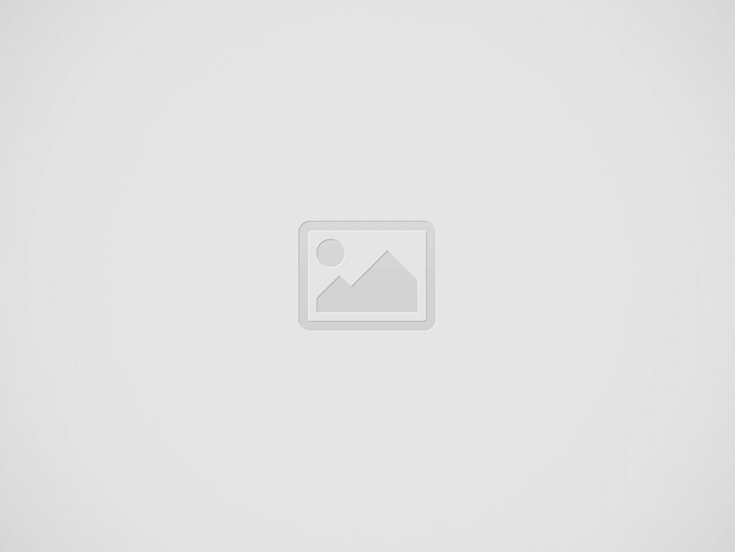

I was looking at some of the recent work of Michael Reichmann. I was struck by one of the photos from a fair in Seville. Michael added a diffuse glow to a group of women, and it really added a defining touch to the image. It gave the image a dreamy look, as if the image truly was painted with light. Michael took an excellent image and made it exquisite.
The traditional technique with film for adding a glow was to take a long exposure. Infrared images get their eerie glows in that way. With Photoshop, we can add a diffuse glow quickly and easily.
Adding a Diffuse Glow to Your Photo
Giving your images a diffuse glow with Photoshop is a combination of blurs, layer blend modes, and blending techniques. Rather than blurring the entire image, we instead add a halo to a desired range of tones. We can add richness and shape the tones in an image in this way without sacrificing a lot of image details.
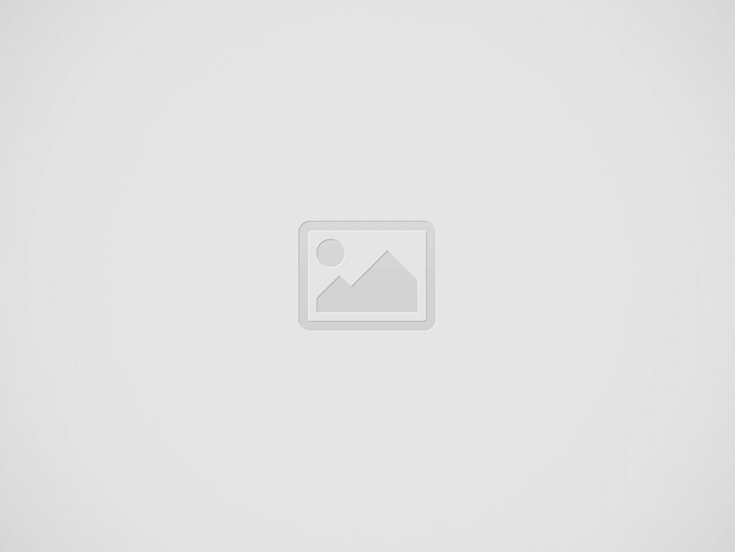

The Black-Eye Susan in Figure 2 is a good candidate for a diffuse blur. Softening the petals will add interest, but it is also important to hold some of the details in the “eye” of the flower.
Adding a diffuse glow begins by duplicating the image up to that point on a separate layer. The easiest way to do this is to use the keyboard shortcut alt-ctrl-shift-n-e on the PC (option-command-shift-n-e on the Mac). This will merge all of the visible layers into the new layer without flattening the image.
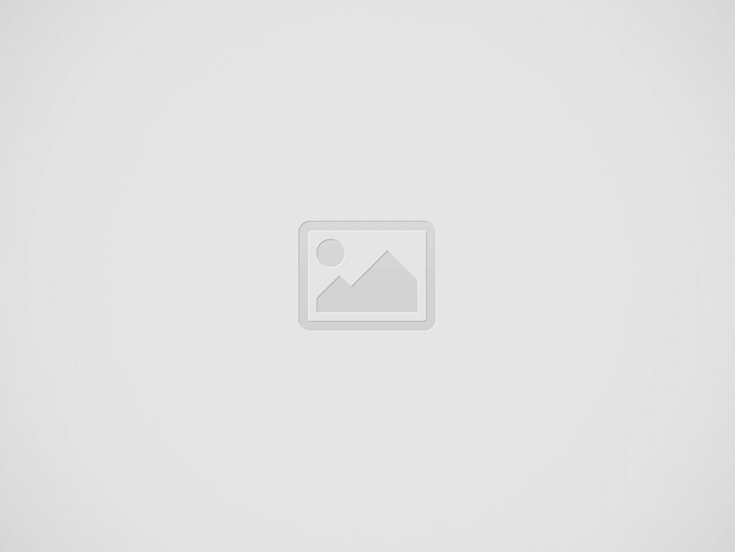

The next step is to duplicate this layer. Ctrl-j on the PC (Command-j on the Mac) will make a duplicate.
(If memory is cramped or you prefer to work with fewer layers, you could flatten the image. All you would need to do in that circumstance is make a copy of the Background layer with ctrl-j.)
Adding a diffused glow begins by adding a merged layer of applying a blur filter effect. The merged layer is then duplicated.
We need to soften the image on topmost layer. Filter | Blur | Gaussian Blur is a good choice. It applies a smooth blur to finer image details. Adjust the Radius setting to control how much softening is applied. For a diffuse glow, you want a setting large enough to soften the image but not so soft that it obliterates all of the image details. I selected a Gaussian Blur of 25 pixels for this image.
When you apply a Gaussian Blur, the details tend to spread out as they soften. This is the source of the halo. When the Gaussian Blur layer is blended with the underlying layer, details will soften and a halo will develop.
The next step involves a creative choice. You need to select a Blend Mode for the Gaussian Blur layer.
I decided that the image of the Black-Eyed Susan in Figure 2 would benefit from an additional boost in contrast and saturation, so I applied an Overlay blend.
The Overlay layer blend gave the petals a more dramatic personality. The yellow tips developed an almost-buttery appearance, both in colour and texture. 100% opacity was a bit too much. So I backed off a bit and reduced Opacity to 80%.
If all we wanted to do was soften the image generally, we could stop right here. The secret to adding a diffuse glow, however, is limiting the halo to specific tonal areas. A B&W image of a baby, for example, might benefit from a “high key” glow that is applied only to the highlights, perhaps reaching down into the brighter one-quarter tones.
I was pleased with the petals in Figure 6. There is a noticeable loss of sharpness in the “eye” of this Black-Eyed Susan, however. I went to a lot of trouble to capture a lot of detail there. I used a Canon 180mm “L” Macro lens at a narrow aperture (2 sec. at f/18) to get sharp details and lots of depth of field.
Some might prefer the more diffuse “eye.” I wanted more of the original detail to “punch through.” My solution was to adjust the Blend If sliders for the Gaussian Blur layer.
Using Blend If to Dampen Your Glow
There are four sliders on the Layer Style dialog that receive little attention in most books on Photoshop. They are the Blend If sliders. Some books do not even mention them at all.
To access them you need to open the Layer Style dialog. You can do that in one of three ways:
The Blend If sliders let you control which pixels from the active layer and from the underlying visible layers will appear in the final image. You can also define a range of partially blended pixels to smooth the transitions between blended and unblended areas in your image.
You use the black and white “This Layer” sliders to specify the range of pixels from the active layer that will blend with the visible layers below. When you drag the white slider toward the center, pixel values from active layer to the right of the slider remain unblended. They are ignored. If you instead pull the black slider toward the center, pixel values from the active layer to the left of the slider are ignored. This lets you limit an effect of the active layer to the shadows, the midtones (by pulling both sliders towards the center), or the highlights.
If you alt-click on a slider (option-click on a Mac), the slider will split in two. By separating the two halves, you can define a range of partially blended pixels.
To help explain how the Blend If sliders work, I created a B&W wedge. Then I duplicated it and flipped it 180 degrees, copying the reversed wedge back into the original image as a new layer.
With the “Blend If” sliders set at their default, every pixel in the active layer is subject to blending with pixels from the visible layers underneath.
“Underlying Layer” is misnamed. Its black and white sliders determine the range of pixels from all of the underlying visible layers that will blend with the active layer. Its effects are not just limited to the most immediate layer beneath the active layer.
Now, here’s the important point to remember about the “Underlying Layer” sliders! When you move the black slider toward the centre, pixel values to left are excluded from blending. You might be tempted to believe this means they are ignored and only pixels from the active layer are used. Quite the opposite happens! Instead of being blended, pixels with those values “punch through” from the underlying visible layers and replace pixels on your active layer. Be careful with the “Underlying Layer” sliders.
Let’s look at a couple of examples. We’ll start with a look at both B&W wedges, where the wedge on top represents the active layer and the wedge underneath represents the visible underlying layers for the image.
If we pull the black slider for “This Layer” toward the centre, from 0 to 50, pixels darker than 50 in he active layer will be ignored. Those pixels are at the right edge of the uppermost B&W wedge above. Since those black pixels go unblended and are ignored, the white pixels from the underlying image show through at the right side of Figure 11. The white pixels were underlying the dark pixels. The resulting B&W wedge has white pixels at both ends.
When the black slider for “This Layer” is set to 50, the shadows in the active layer are ignored and we get white pixels at both ends.
This is another point where care is required. When you pull a slider and exclude pixels from blending or allow pixels to punch through, those pixels can be completely different from the pixels in the active layer. You are not necessarily replacing highlights with highlights or shadows with shadows, as the example above shows.
If we instead restore the black slider for “This Layer” to 0 and pull the black slider for “Underlying Layer” to 50, the shadows from the underlying layers will “punch through” the active layer and replace pixels in the active layer. We instead get dark pixels at both ends of Figure 12.
By using different combinations of the Blend If sliders and splitting them with alt-clicks (option-clicks on the Mac), you can apply your diffuse glow with surgical precision and blend the effect smoothly.
Back to the Black-Eye Susan
I wanted to keep the diffuse glow away from the shadows, where the image would lose important detail. A quick adjustment to the black “This Layer” Blend If slider added some depth back to the shadows.
When you adjust the Blend If sliders, the result is interactive. You can see the image change in response to the sliders. I zoomed to 100% and watched the detail in the “eye” of the Black-Eye Susan as I adjusted the black “This Layer” Blend If slider. I found that a setting of 55 restored just enough shadow information from the underlying visible layers to add some interest to the photo without making the “eye” nearly so dominant a feature as in Figure 2.
Conclusion
The combination of blurs, blending modes, and blending techniques can be used to add a diffuse glow to an image. Wedding photographers can use the technique to add a romantic touch to images of the bride in her white bridal dress. Portrait photographers can use the technique to soften features and add a glow to highlights or to provide rich, smooth shadows. Landscape photographers can use the technique, to increase contrast and smooth tones.
The technique starts with the application of a Gaussian Blur. The goal is to add richness by adding a halo or aura to the image and still maintain important detail. The next steps are to select an appropriate blend mode and to then adjust the Blend If sliders so important details are preserved. Different effects can be achieved by using different blending modes and Blend If settings.
All Images and Text © Glenn E. Mitchell II, all rights reserved.