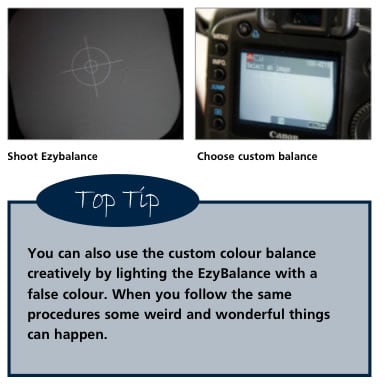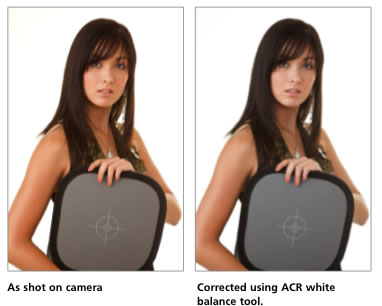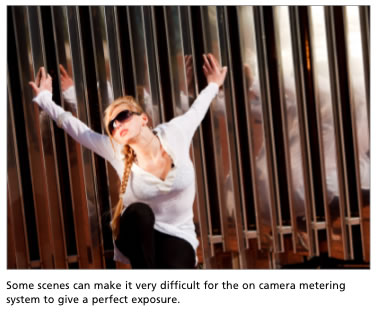Editors Note: Using a Grey Card | From Lastolite School of Photography was originally written by Mark Cleghorn for www.lastoliteschoolofphotography.com and has been reproduced with permission.
Using a Grey Card

Calibration and control are now synonymous words linked to digital photography; colour balance and
exposure are both a part of this combination.
Key Points
- Correct colour
- Set colour
- Measure Exposure
EzyBalance
Firstly an EzyBalance Grey Card is perfect if you are looking to have a consistent 18% tone in an image to take an accurate exposure meter reading using the cameras own built in metering system.
Secondly the EzyBalance Grey Card is a perfect tool to also use for colour balance whether in post production in the likes of Photoshop or when setting a custom colour balance on camera.
Setting a custom white balance on camera*

To make use of this custom camera colour function
- Firstly take a photograph of the EzyBalance reflector near to the subject you are photographing, making sure that the EzyBalance is being lit by the same lighting conditions, filling the frame where possible.
- Next select the custom colour balance from the camera menu, this will ask you for an image to use as the custom balance. Select the image of the EzyBalance and press OK.
- Finally select the custom colour balance icon on the camera and your new colour is set.
*This procedure may differ on some cameras. Consult your user manual for further details.
Setting a custom white balance in post production.

Whether you have shot your photographs as a RAW or a Jpeg file you can use the white balance tool within Photoshop’s Adobe Camera RAW.
- Firstly select the photograph shot with the EzyBalance greycard as well as the images lit under the similar lighting conditions.
- Now open all these files into ACR via Bridge
- With all the images revealed in ACR select the EzyBalance photograph, this should be now visible in the main window
- Now select all the other thumbnail images by pressing the select all button.
- Select the white balance tool icon from the header menu bar
- Click on the EzyBalance. You have now set a neutral 18% grey colour across all these images
- If you want to add a slight warmth or coolness to the images you can use the temperature and tint sliders, but do do this you must be working on a calibrated monitor for accurate results
Setting exposure using the EzyBalance
 If you are finding accurate exposure readings difficult using the camera metering system, you can use an EzyBalance to take a direct meter reading from, due to its 18% tonal range. To use this metering technique.
If you are finding accurate exposure readings difficult using the camera metering system, you can use an EzyBalance to take a direct meter reading from, due to its 18% tonal range. To use this metering technique.
- Select a centre weighted or spot-metering mode on the camera.
- Fill as much of the frame with the EzyBalance as possible
- If you are using manual mode adjust your aperture and/or shutter speed to gain the correct exposure off the EzyBalance or if you are using an auto exposure mode like AV or TV you will need to point the camera at the EzyBalance and then use the exposure lock facility on the camera to fix the exposure setting